Começando um carro ,
zmodeler 2.08
por kevin(autobahn).
1º passo, você precisa ter as ferramentas adequadas para fazer o carro
São elas:
Zmodeler 2.0.8
Winrar
Bloco de notas
Txd workshop
Photoshop ou qualquer outro editor se imagens
Lembre-se qualquer outro software também é bem vindo
2ºas blueprints:
Outro ponto importante é o gabarito para se comparar o carro real com o 3d , eu recomendo uma intensa pesquisa na internet por fotos do carro que se deseja fazer
Mas além disso o melhor é ter blueprints, mas o que é uma blueprint? Uma blueprint é uma foto da planta do carro , ou seja o carro em seus ângulos mais retos como vemos na foto abaixo.
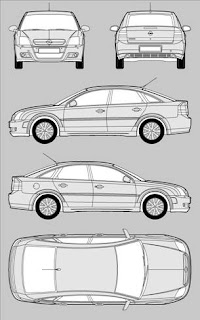
Porem o que acontece costumeiramente é que não se acha blueprints do carro desejado, ou que venha faltando vistas do carro , ou até mesmo não se ache blueprints do carro, nesse caso você pode construir uma com fotos em bons ângulos, é importante saber que as blueprints podem ser não muito confiáveis , principalmentes as feitas, portanto é importante estar atento para se fazer a compensação de eventuais falhas ( famoso olhometro). Ainda assim quando a blueprint é colocada no zmodeler ela pode-se aparentar esticada, nesse caso deve-se utilizar do photoshop ou qualquer editor de imagens para se fazer o redimensionamento da mesma,
3ºcolocando a blueprint no zmodeler:
O primeiro passo é clicar em display > image > select image(mostrar > imagem > selecionar imagem) (foto abaixo)
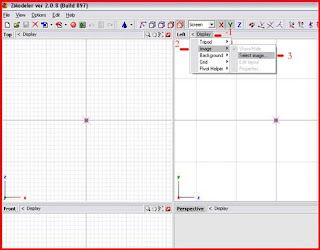
> add(adicionar) > selecionar a blueprint > abrir > ok
Ao aparecer uma tela com o seguinte dizer:
Background image affect.(modo de como a imagem de fundo è afetada)
This image could be applied in diferent ways, what you like this image affect to?(esta imagem pode ser afetada de diferentes modos qual você gostaria?)
Selecione : affect this view only(afetar somente esta visão) e depois clique ok.
Repita o processo com as vistas , right(direita), back(traseira), top(cima) e front(frente). Left(não foi citada pois já foi usada mas significa esquerda).
Obs: é de suma importância que você saiba usar as vistas adequadamente e trabalhar em conjunto com as mesmas para alternar a vista deve se clicar no nome dela e depois a vista desejada, ex: para mudar a vista top(cima) para vista back(trás) clica-se em top, e depois em back.
2º ajustando a blueprint ao centro da vista.
Clica-se em display (mostrar)> image(imagem) > edit layout(editar layout)
Note que o cursor mudou para quatro setas opostas e que a blueprint está circundada por um pontilhado azul.
Você deve mover o centro da respectiva parte do carro para o centro da respectiva visão , como na foto abaixo deve-se mover o centro da lateral esquerda do carro para o centro da vista
O mesmo deve-se fazer com os pontos verde e azul porem cada um em sua respectiva vista , no caso front e back.
Após acertado a blueprint clica-se com o botão direito fora do pontilhado.
3º criando as superfícies (surfaces)
Com o level object selecionado
(da direita para a esquerda, manipulator, vertex, edge, polygon, object. Guarde bem esses nomes pois são constantemente usados)
Clique agora em :
Create (criar) > surface (superfície) > grid (grade)
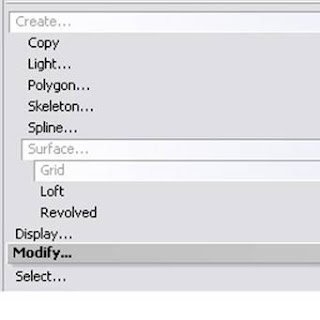 Clique na blueprint e arraste o mouse sem que tenha soltado o botão esquerdo, você construirá uma espécie de placa como a que é mostrada abaixo
Clique na blueprint e arraste o mouse sem que tenha soltado o botão esquerdo, você construirá uma espécie de placa como a que é mostrada abaixo
 Note também que logo abaixo, no canto inferior direito apareceu o nome surface com uma caixa de seleção ao lado, esse nome se refere a placa( superfície) que vc criou, para facilitar é aconselhável que você a renomeie-a com um nome relevante, como carroceria, porta ou algo do tipo.
Note também que logo abaixo, no canto inferior direito apareceu o nome surface com uma caixa de seleção ao lado, esse nome se refere a placa( superfície) que vc criou, para facilitar é aconselhável que você a renomeie-a com um nome relevante, como carroceria, porta ou algo do tipo.
(para renomear você deve clicar em cima do nome surface e digitar o novo nome)
como eu irei fazer a lateral do carro é importante não fazer a placa atingir partes como a porta , vidros lanternas capo e etc, o meu modelo terá poucos polígonos porque é só pra demonstração , porem em seu carro vc devera usar muitos mais, mas vale lembrar que quanto mais polígonos mais pesado no jogo seu carro ficará.
O próximo passo eh preencher esta parte do carro com essa placa, pra isso acionamos o nível vertex clicando no quadrado dele, depois em nossa placa,
É importante saber que as ferramentas comportam-se de formas diferentes em níveis diferentes, alem disso voce pode alterar também o eixo em que algumas ferramentas atuam, os eixos são
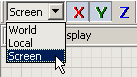
O “x” , “y” e “z” (desconsiderere a parte screen da foto , ela não será usada aqui)
Cada eixo representa uma direção ex: “x” representa a horizontal, “y” a vertical e “z” profundidade
Para prencher o resto do veiculo nos acionaremos o nível vertex , e a ferramenta create > poligon > single (criar > polígono > único
Agora clique em um ponto externo de sua placa para criar um triangulo como na foto abaixo.
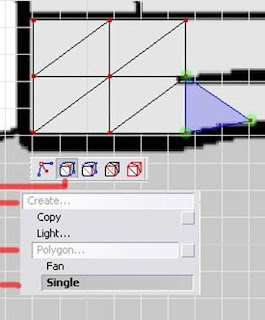
Você deverá criar polígonos(triângulos em toda extenção lateral do carro)
4º Introdução à algumas ferramentas de maior importância.
A grande maioria das ferramentas usadas para a modelagem de um carro se encontram no menu “Modify”(modificar)
A primeira que lhe será apresentada é a “Move” (mover)
Como já dito ela serve para mover superfícies, pontos e pivot(não se preocupe em saber o que é pivot por enquanto), outro aspecto já citado e também não menos importante é que ele pode ser limitado pelos eixos(veja o exemplo abaixo)
Baixe esse tutorial aqui
zmodeler 2.08
por kevin(autobahn).
1º passo, você precisa ter as ferramentas adequadas para fazer o carro
São elas:
Zmodeler 2.0.8
Winrar
Bloco de notas
Txd workshop
Photoshop ou qualquer outro editor se imagens
Lembre-se qualquer outro software também é bem vindo
2ºas blueprints:
Outro ponto importante é o gabarito para se comparar o carro real com o 3d , eu recomendo uma intensa pesquisa na internet por fotos do carro que se deseja fazer
Mas além disso o melhor é ter blueprints, mas o que é uma blueprint? Uma blueprint é uma foto da planta do carro , ou seja o carro em seus ângulos mais retos como vemos na foto abaixo.
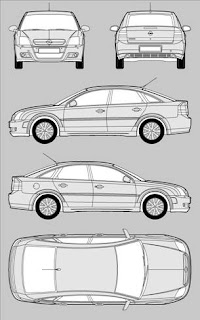
Porem o que acontece costumeiramente é que não se acha blueprints do carro desejado, ou que venha faltando vistas do carro , ou até mesmo não se ache blueprints do carro, nesse caso você pode construir uma com fotos em bons ângulos, é importante saber que as blueprints podem ser não muito confiáveis , principalmentes as feitas, portanto é importante estar atento para se fazer a compensação de eventuais falhas ( famoso olhometro). Ainda assim quando a blueprint é colocada no zmodeler ela pode-se aparentar esticada, nesse caso deve-se utilizar do photoshop ou qualquer editor de imagens para se fazer o redimensionamento da mesma,
3ºcolocando a blueprint no zmodeler:
O primeiro passo é clicar em display > image > select image(mostrar > imagem > selecionar imagem) (foto abaixo)
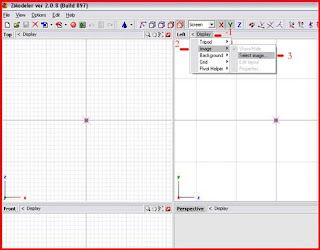
> add(adicionar) > selecionar a blueprint > abrir > ok
Ao aparecer uma tela com o seguinte dizer:
Background image affect.(modo de como a imagem de fundo è afetada)
This image could be applied in diferent ways, what you like this image affect to?(esta imagem pode ser afetada de diferentes modos qual você gostaria?)
Selecione : affect this view only(afetar somente esta visão) e depois clique ok.
Repita o processo com as vistas , right(direita), back(traseira), top(cima) e front(frente). Left(não foi citada pois já foi usada mas significa esquerda).
Obs: é de suma importância que você saiba usar as vistas adequadamente e trabalhar em conjunto com as mesmas para alternar a vista deve se clicar no nome dela e depois a vista desejada, ex: para mudar a vista top(cima) para vista back(trás) clica-se em top, e depois em back.
2º ajustando a blueprint ao centro da vista.
Clica-se em display (mostrar)> image(imagem) > edit layout(editar layout)
Note que o cursor mudou para quatro setas opostas e que a blueprint está circundada por um pontilhado azul.
Você deve mover o centro da respectiva parte do carro para o centro da respectiva visão , como na foto abaixo deve-se mover o centro da lateral esquerda do carro para o centro da vista
O mesmo deve-se fazer com os pontos verde e azul porem cada um em sua respectiva vista , no caso front e back.
Após acertado a blueprint clica-se com o botão direito fora do pontilhado.
3º criando as superfícies (surfaces)
Com o level object selecionado
(da direita para a esquerda, manipulator, vertex, edge, polygon, object. Guarde bem esses nomes pois são constantemente usados)
Clique agora em :
Create (criar) > surface (superfície) > grid (grade)
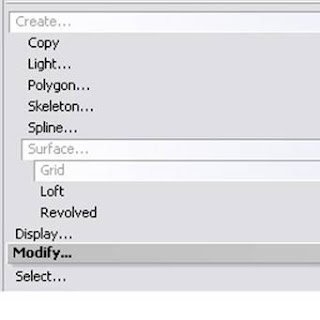 Clique na blueprint e arraste o mouse sem que tenha soltado o botão esquerdo, você construirá uma espécie de placa como a que é mostrada abaixo
Clique na blueprint e arraste o mouse sem que tenha soltado o botão esquerdo, você construirá uma espécie de placa como a que é mostrada abaixo Note também que logo abaixo, no canto inferior direito apareceu o nome surface com uma caixa de seleção ao lado, esse nome se refere a placa( superfície) que vc criou, para facilitar é aconselhável que você a renomeie-a com um nome relevante, como carroceria, porta ou algo do tipo.
Note também que logo abaixo, no canto inferior direito apareceu o nome surface com uma caixa de seleção ao lado, esse nome se refere a placa( superfície) que vc criou, para facilitar é aconselhável que você a renomeie-a com um nome relevante, como carroceria, porta ou algo do tipo.(para renomear você deve clicar em cima do nome surface e digitar o novo nome)
como eu irei fazer a lateral do carro é importante não fazer a placa atingir partes como a porta , vidros lanternas capo e etc, o meu modelo terá poucos polígonos porque é só pra demonstração , porem em seu carro vc devera usar muitos mais, mas vale lembrar que quanto mais polígonos mais pesado no jogo seu carro ficará.
O próximo passo eh preencher esta parte do carro com essa placa, pra isso acionamos o nível vertex clicando no quadrado dele, depois em nossa placa,
É importante saber que as ferramentas comportam-se de formas diferentes em níveis diferentes, alem disso voce pode alterar também o eixo em que algumas ferramentas atuam, os eixos são
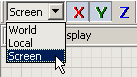
O “x” , “y” e “z” (desconsiderere a parte screen da foto , ela não será usada aqui)
Cada eixo representa uma direção ex: “x” representa a horizontal, “y” a vertical e “z” profundidade
Para prencher o resto do veiculo nos acionaremos o nível vertex , e a ferramenta create > poligon > single (criar > polígono > único
Agora clique em um ponto externo de sua placa para criar um triangulo como na foto abaixo.
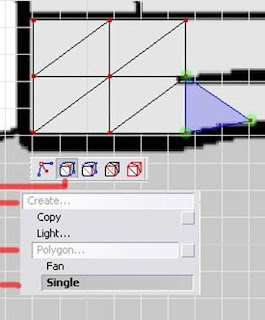
Você deverá criar polígonos(triângulos em toda extenção lateral do carro)
4º Introdução à algumas ferramentas de maior importância.
A grande maioria das ferramentas usadas para a modelagem de um carro se encontram no menu “Modify”(modificar)
A primeira que lhe será apresentada é a “Move” (mover)
Como já dito ela serve para mover superfícies, pontos e pivot(não se preocupe em saber o que é pivot por enquanto), outro aspecto já citado e também não menos importante é que ele pode ser limitado pelos eixos(veja o exemplo abaixo)
Baixe esse tutorial aqui
